14. Créer Vos Propres Blocs (fonctions)¶
Aperçu rapide de la journée
Définir vos propres blocs dans Scratch. Créez un bloc qui dit un message d’accueil aléatoire (aucun argument requis), puis créez un bloc qui dessine un polygone avec un certain nombre de côtés (argument requis).
- 20IN-PT.1 Appliquer diverses stratégies de résolution de problèmes pour résoudre des problèmes de programmation dans le cours d’Informatique 20.
- 20IN-FP.1 Se servir de différents types de données, y compris entier, virgule flottante, booléen et chaine pour résoudre des problèmes de programmation.
- 20IN-FP.2 Faire des recherches sur la manière dont les structures de contrôle affectent le déroulement du programme.
- 20IN-FP.3 Construire et utiliser des fonctions pour créer des éléments de code réutilisables.
Si vous préférez regarder une vidéo, la vidéo suivante illustre les mêmes idées que celles décrites dans le texte ci-dessous.
14.1. Le boc “dire message d’accueil¶
À ce stade de notre exploration de Scratch, nous avons appris à utiliser un grand nombre de blocs différents. Que faisons-nous, cependant, lorsque nous souhaitons disposer de fonctionnalités non intégrées à Scratch? En fin de compte, nous pouvons créer nos propres blocs et les utiliser comme les blocs intégrés! C’est une idée incroyablement puissante en informatique, et dans la plupart des langues, on appelle créer vos propres fonctions (nous verrons bientôt comment le faire dans une autre langue!).
Nous voudrions peut-être avoir un bloc qui dirait une salutation, en choisissant une au hasard parmi plusieurs langues différentes. Pour cet exemple, notre bloc choisira parmi l’un des voeux suivants:
| Nombre | Langue | Salutaion |
|---|---|---|
| 1 | Anglais | Hello |
| 2 | Français | Bonjour |
| 3 | Cree | Tanisi |
| 4 | Chinois | nǐ hǎo |
| 5 | Arabe | as-salām ‘alaykum |
| 6 | Allemand | Guten Tag |
| 7 | Punjabi | sat srī akāl |
| 8 | Espagnol | ¡Hola! |
Il y a 8 salutations différentes énumérées ci-dessus. Afin de choisir entre eux, nous devons faire en sorte que Scratch choisisse un nombre aléatoire compris entre 1 et 8, puis prononce l’un des voeux ci-dessus en fonction du nombre choisi. Si nous voulions que notre sprite dise une salutation aléatoire lorsque nous appuyons sur le drapeau, nous pourrions créer les éléments suivants:
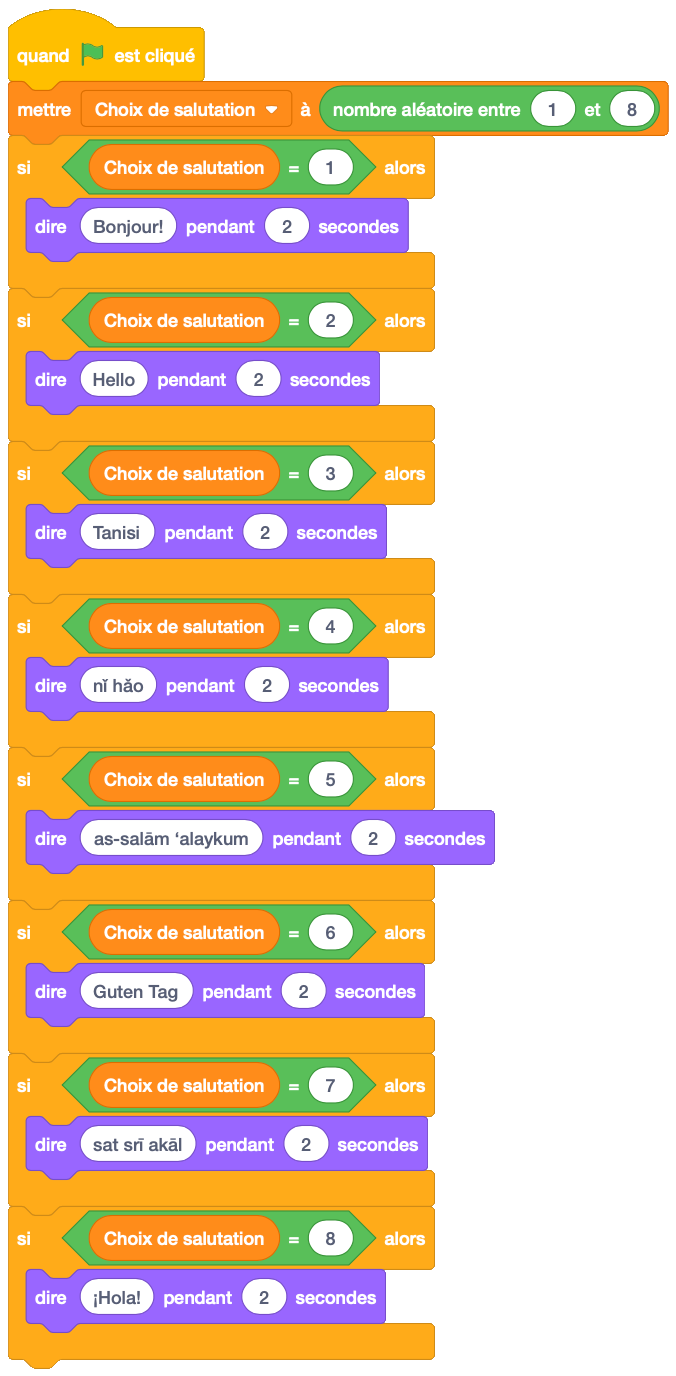
Si nous voulions que notre sprite dise une salutation aléatoire dans plusieurs situations? Peut-être souhaitons-nous toujours que le sprite prononce un message d’accueil lorsque l’utilisateur clique sur le drapeau, mais nous souhaitons également qu’il le dise lorsque l’utilisateur clique dessus le sprite, lorsque la touche d’espacement est enfoncée ou lorsque le niveau de bruit de la salle avec notre ordinateur devient particulièrement bruyant. Jusqu’à présent, nous devions dupliquer le code que nous venons de créer et le joindre à plusieurs événements. Un meilleur moyen consiste à créer un nouveau bloc, appelé «Dire bonjour dans une langue aléatoire». Pour ce faire, sélectionnez l’onglet Mes blocs, puis cliquez sur Créer un bloc. Dans le bloc vide qui apparaît maintenant, tapez le nom que vous souhaitez donner à votre nouveau bloc:
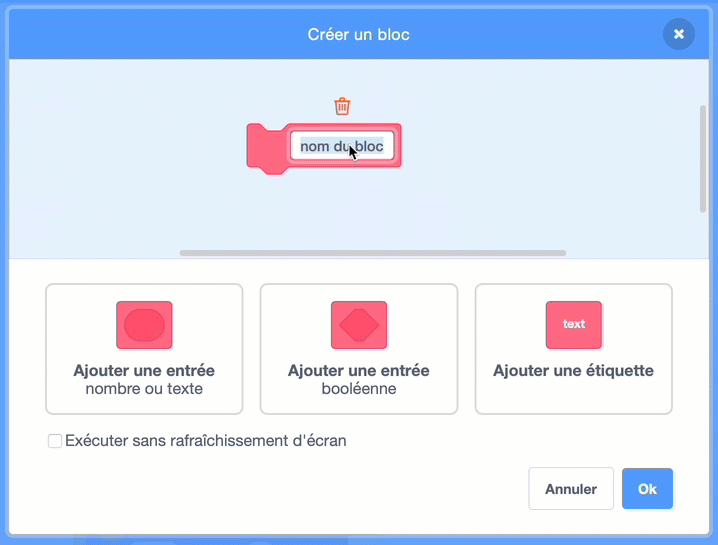
Vous verrez maintenant apparaître un nouveau bloc de style d’événement dans votre zone de script, appelé «définir dit bonjour dans un langage aléatoire». Vous devez faire glisser le code précédemment associé au bloc «Quand le drapeau est cliqué» et le joindre à ce nouveau bloc de définition.
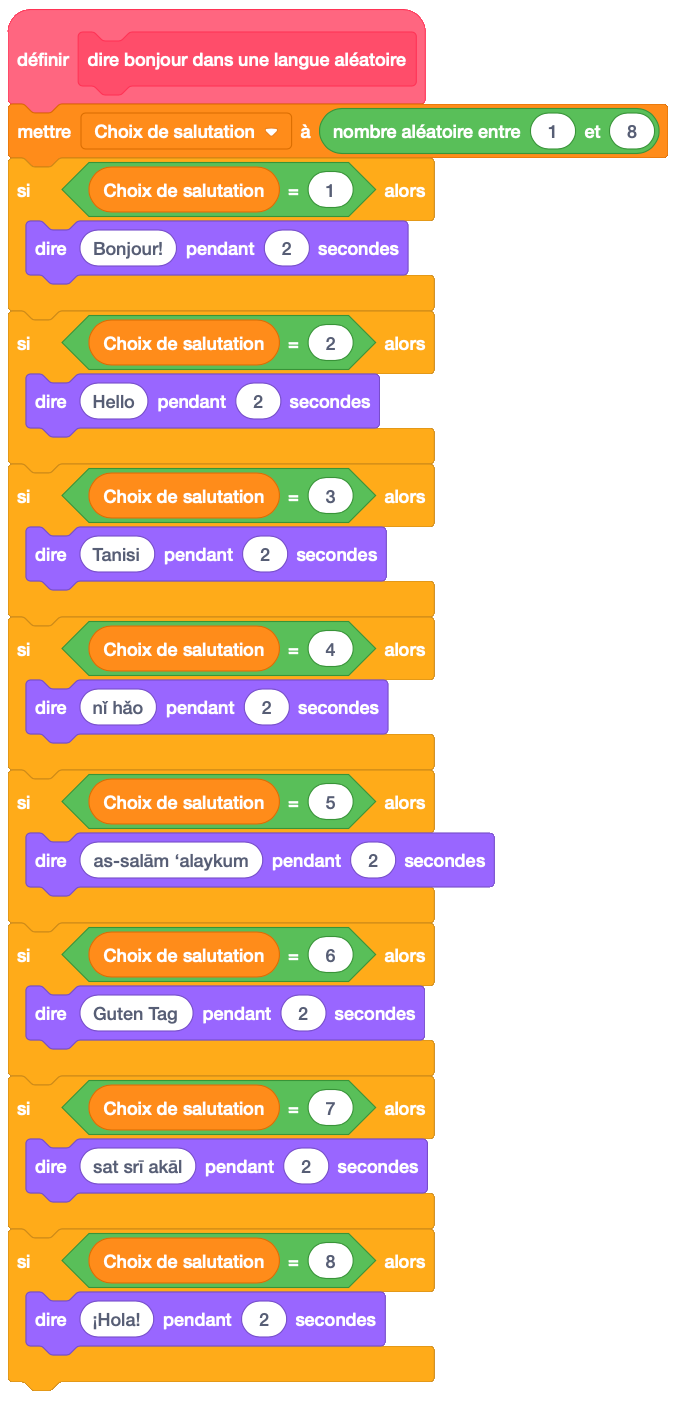
Une fois ce nouveau bloc défini, nous pouvons l’appeler comme n’importe quel autre bloc intégré. Pour ce faire, faites simplement glisser le bloc à partir de l’onglet Mes blocs. Nous pouvons maintenant demander à notre sprite de dire bonjour dans une langue aléatoire lorsque de nombreux événements différents se produisent, sans avoir à dupliquer notre code à plusieurs reprises.
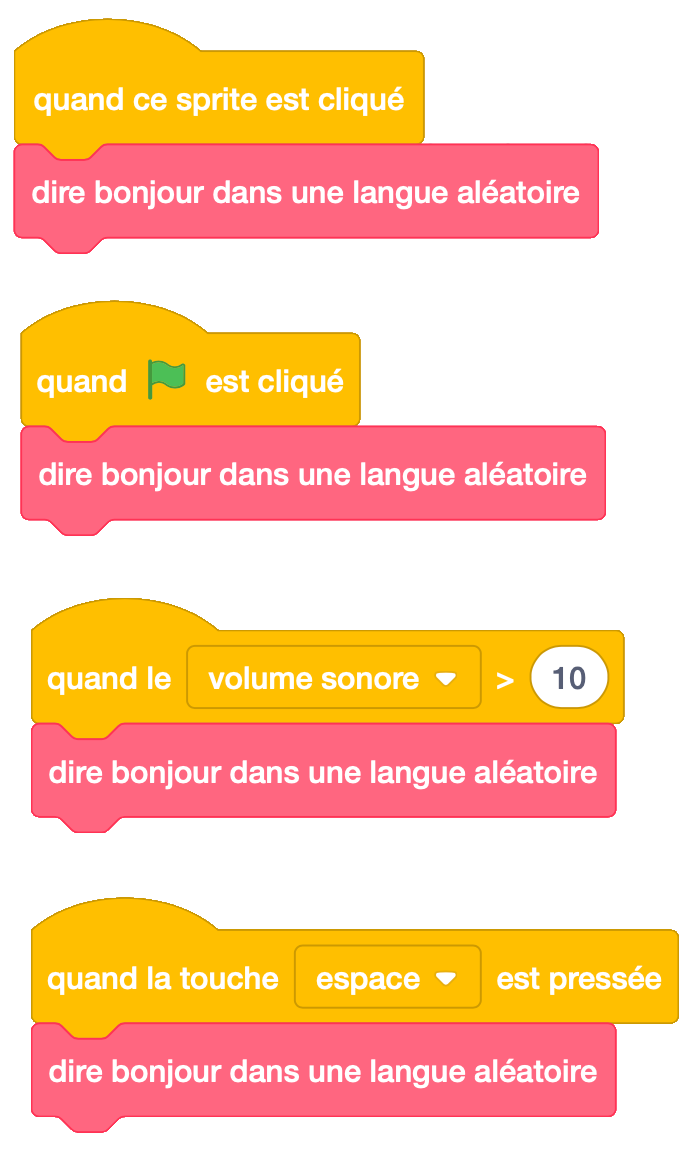
14.2. Dessiner un bloc polygonal¶
Si vous inspectez les blocs intégrés disponibles dans Scratch, vous remarquerez qu’il existe deux types de blocs différents.
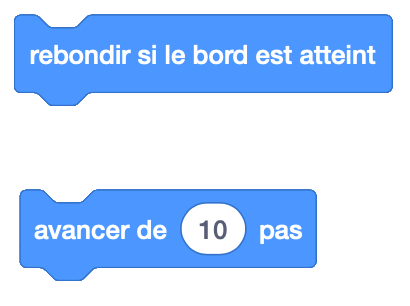
Pour certains blocs, tels que le bloc “rebondir si le bord est atteint” dans l’onglet Mouvement, nous ne fournissons aucune information supplémentaire au bloc. Avec le bloc “avancer de 10 pas”, cependant, nous pouvons contrôler le comportement du bloc en modifiant la valeur de l’argument du bloc (défini à l’origine sur 10). Le bloc d’accueil que nous avons présenté ci-dessus ne contenait aucun argument. Essayons de créer un bloc qui prend des arguments.
Lorsque nous avons commencé à explorer Variables, nous avons trouvé un bon modèle pour nous aider à dessiner des polygones réguliers. Nous voulons utiliser ce modèle à nouveau, cette fois pour créer un bloc semblable au suivant:

Pour créer un bloc qui prend des arguments, sélectionnez d’abord «Créer un bloc» dans l’onglet Mes blocs. Tapez Dessine un polygone à puis cliquez sur l’option «Ajouter une entrée». Étiquetez le nombre comme # de côtés, puis «Ajouter une étiquette» nommé côtés pour lesquels chaque côté mesure. «Ajouter une autre entrée» numérique appelée longueur de côtés, puis identifiez les pas avec un autre «étiquette».
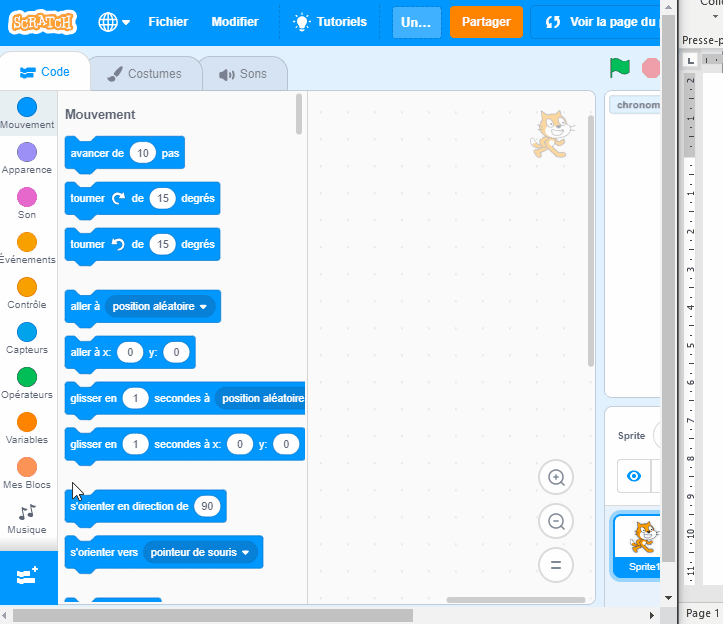
Maintenant que vous avez une définition du bloc dans votre zone de scripts, rappelez l’algorithme utilisé pour dessiner un polygone régulier. Si nous voulions seulement dessiner un carré, notre code ressemblerait à ceci:
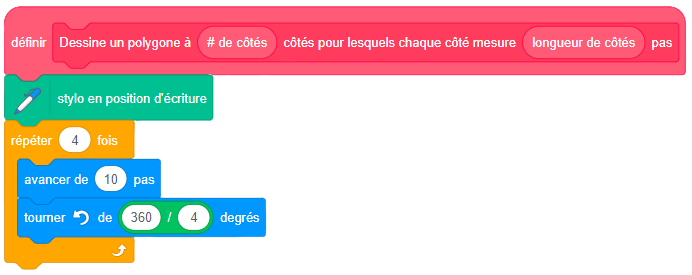
Nous voulons évidemment pas que le bloc dessine toujours un carré. Pour permettre aux arguments que nous transmettons au bloc d’être utilisés, nous les faisons simplement glisser de la définition du bloc vers le code. Pour ce code, faites glisser le nombre de côtés entré sur le bloc rététer _ fois ainsi que sur le bloc tourner de _ degrés. Ensuite, faites glisser la variable de longueur de côté entré sur le bloc avancer de _ pas.
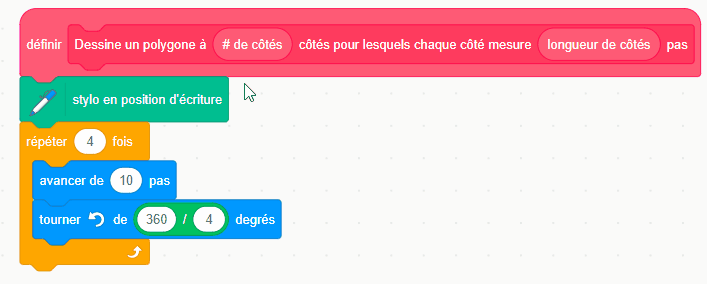
Maintenant que nous avons configuré notre bloc de dessin de polygones, vous pouvez l’utiliser comme tout autre bloc de travail. Par exemple, si vous souhaitez dessiner un pentagone lorsque l’utilisateur appuie sur la touche d’espacement, vous devez simplement choisir un polygone à 5 côtés et choisir une longueur de côté pour le dessin.

14.3. Problème de pratique¶
Travaillez sur votre projet de Scratch actuelle pour le temps restant.
Note
Si votre professeur ne vous a pas assigné de projet, vous devriez explorer le site Web Scratch pour découvrir quels types de projets sont possibles. Essayez maintenant de créer le projet le plus impressionnant possible en vous assurant de démontrer votre compréhension des principaux sujets abordés jusqu’à présent (émissions, répétitions, si/alors et variables).